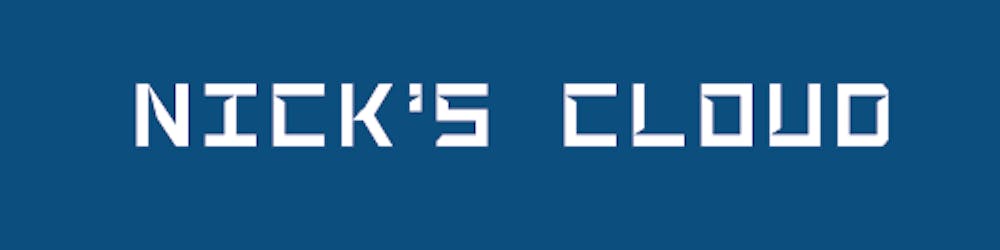TL;DR
Keep trying the firmware update - after around 30 attempts doing the same thing, it just worked 🤯🎉🪅
Awesome Ultrawide Monitor, not only for gaming
For once I'm going to write an article which is not directly related to programming, but if you're going to be a good (and happy developer) you need to right tools, and the huge Odyssey Neo G9 which is 49" is for sure a handy tool when it comes to programming, You will be able to have all the stuff open that you want to use at once when using this monitor, here's how my Visual Studio focus mode looks after switching over to this monster:
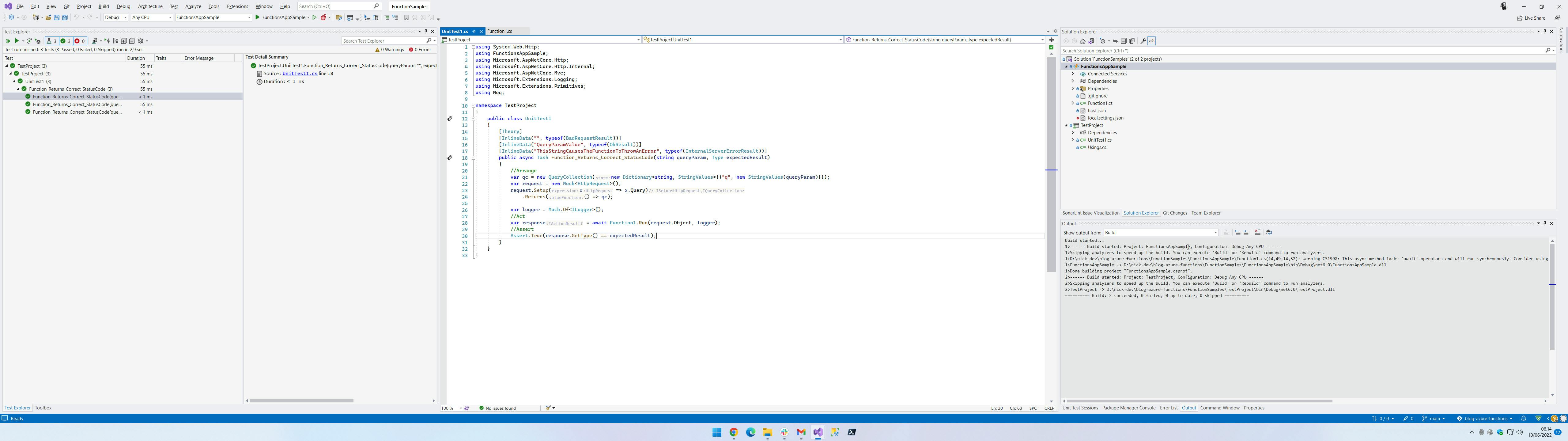
😎
Also, another really nice feature is the built-in picture-in-picture where you can have to computers connected (1 on DisplayPort, 1 on HDMI), and then have both showing on the screen at the same time, side by side, pretty cool, instead of using RDP..
Getting the updated Firmware
The first thing I do when getting my hands on new hardware is to make sure it's updated with the latest software/firmware. In the case of the Neo G9, this turned out to be quite challenging. You have to do it over USB so you have to download the update package from the web first, this is easy enough, however since the Samsung website forces me to use my local language, I can only give you a direct link to the Danish version.
But as always, Google is your friend, just search for: samsung odyssey neo g9 firmware and you should get the link relevant for you.
Preparing the USB stick
You need to prepare the USB stick, I used Rufus for that, it's important to use MBR and FAT32:
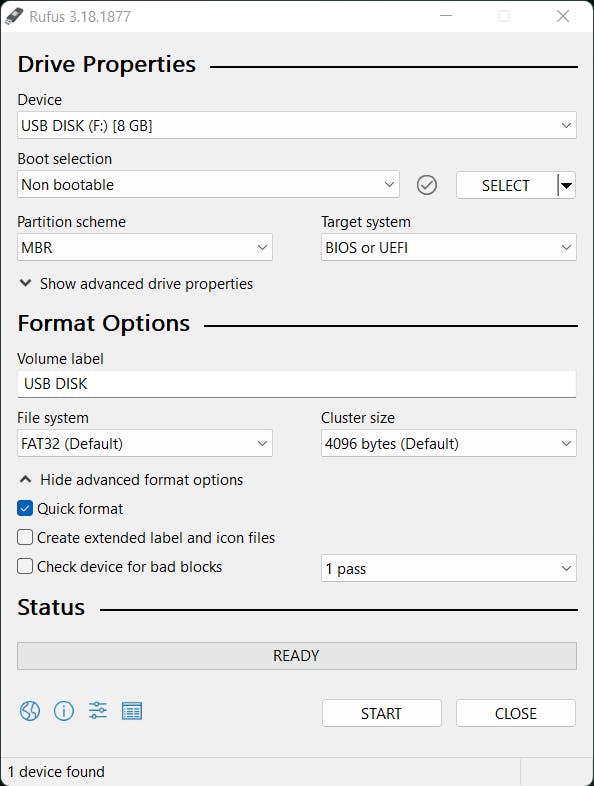 After Rufus is done extract the
After Rufus is done extract the .zip you downloaded, place the .img in the root of the USB drive.
Important: I tried with the following drives: USB 3.0 128 GB, USB 3.0 8 GB, USB 2.0 8 GB. Turned out you have to use a FAT32 compatible drive. Then one I had luck with was the USB 3.0 8 GB drive.
How to update the firmware
After you have the firmware on your USB stick, insert it into the port that is furthest away from the screen, that's the service port. Now open the on screen menu using the jog pad, go to menu, then support, then software update. And now you would expect it to just work..
Update Failed, No Firmware found, and so on
Now to the interesting part: the monitor just didn't want to update! 😖 Almost all my experience as a developer/it-pro has learned me that it almost never helps to do the same thing over and over again if something fails. This case was the exception to confirm the rule! I literally tried updating the firmware 20-30 times, with the same USB stick, the same software on it, nothing changed. And all of the sudden it just worked. I am not kidding, I didn't change a thing 🤯 I got different issues, first it didn't recognize the USB, then it didn't find any firmware on it, then back again to not recognizing the USB, then no firmware. I got several different error messages like; "Update Failed", "No device found" and so on.
Finally I got the monitor to actually start the update progress, after disconnecting everything but the USB and power from the monitor. It started updating and then just failed at 16 %. I tried again and again and again... which I normally wouldn't do, but reading about other peoples similar issues I thought I would give it a go. And then, all of a sudden, it just passed the 16 % marker and finished the update. So keep your spirits high and keep retrying while Samsung hopefully fixes their s*. I mean, this is an awesome monitor, but the software part... meh!
Thanks for reading!